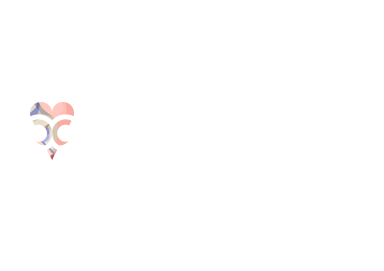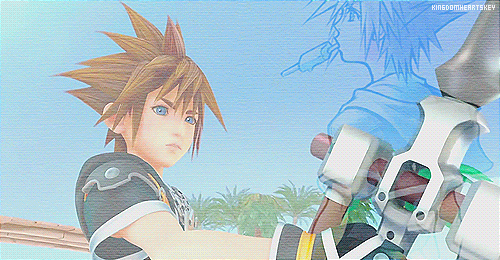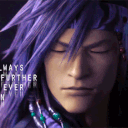[Tutorial]
Facciamo una Icon(za)!
Da così:

A così:

Sì cominci con il decidere quale soggetto vogliamo utilizzare nella nostra icon, meglio se un render, ovvero una immagine con lo sfondo trasparente. Io ho scelto questo, un render della bellissima copertina di Kingdom Hearts Re:Coded.
Sì, adoro Sora quattordicenne e tutta la compagnia.
Sì.
Bene, una volta preso lo stock, il soggetto, passiamo al lavoro vero e proprio. Io sono solito aprire Photoshop, per poi andare su File e cliccare su "Nuovo", aprendo uno spazio di lavoro trasparente, con dimensioni 100*100, in pixel ovviamente.
Ora tutto ciò che dovremmo avere di fronte a noi è un quadrato trasparente sul quale dovremo poi sbizzarrirci. Ora, io son solito andare su File, scendere fino a "Inserisci incorporato", cliccandoci per poi prendere lo stock e inserirlo fino a quando non ci sta bene.
Dopodichè, decido di che colore sarà lo sfondo. Vado su Livello, Colore di riempimento e scelgo a random il colore. Alla fine, ho optato per un giallo tenue, che ha come codice #f9d875, che è possible inserire manualmente.
Ora la base è pronta.
Si passi alla colorazione!
Per prima cosa diamo un'occhiata alla nostra destra, in basso, dove ci sono i livelli, duplichiamo il livello di riempimento, lo spostiamo sopra allo stock e lo settiamo su Luce Soffusa settata con opacità al 20%.
Come?
Basta cliccare sul menù a tendina immediatamente sopra i livelli, dove c'è scritto "Normale". Per l'opacità, dovrebbe esserci uno spazio accanto al menù a tendina, basta cambiare quel 100% in 20.
Il gioco è fatto.
Andiamo su Livello, Nuovo Livello di Regolazione e clicchiamo su Luminosità/Contrasto, settata così:
- Luminosità: +10
- Contrasto: 0
Ora, sempre su Nuovo Livello di Regolazione, clicchiamo su Curve e dal menù a tendina scegliamo Più Chiaro.
La base dovrebbe essere ora molto più luminosa.
Bene, fatto questo, restiamo sempre su Nuovo Livello di Regolazione, e clicchiamo su Tonalità/Saturazione e settiamo:
- Tonalità: -10
- Saturazione: +15
- Luminosità: +10
Sistemiamo le ombre! Andiamo su Curve e scegliamo dal Menù a tendina, Contrasto Lineare.
Fatto ciò andiamo, sempre rimanendo su Nuovo Livello di Regolazione, su Mappa Sfumatura. Vi si aprirà una finestra dove ci saranno altri menù a tendina come Colore, Nome, Metodo e Opacità. Lasciate tutto com'è, tranne Metodo e Opacità. Aprite la tendina del Metodo e scegliete Scolora, in Opacità settate a 40%.
Ora, scegliamo la sfumatura.
Scegliamo quella Bianco/Nero.
Ecco fatto, ora la base dovrebbe essere chiara e tenue.
Ora, sempre rimanendo su Nuovo Livello di Regolazione, clicchiamo su Correzione Colore Selettiva. Cliccate Ok nella finestra che vi si aprirà e cominciamo a settare i colori.
- Rossi:
Cyan: -10
Magenta: +40
Gialli: +30
Nero: 0
- Gialli:
Cyan: 0
Magenta: 0
Giallo: -50
Nero: -10
- Cyan:
Cyan: +100
Magenta: +40
Giallo: 0
Nero: 0
- Blu:
Cyan: +100
Magenta: +20
Giallo: 0
Nero: 0
- Neri:
Cyan: 0
Magenta: 0
Giallo: 0
Nero: +10
Bene. Ci manca solo una cosa, diamo ancora un poco più di Luminosità. Andiamo su Nuovo Livello di Regolazione, clicchiamo su Luminosità/Contrasto e settiamo così:
- Luminosità: +5
- Contrasto: 0
Ed ecco fatto! L'icon è finita.
Come ultima cosa, io personalmente la trovavo spoglia, perciò ho aggiunto delle immagini dei simboli ricorrenti di KH, settandoli su Luce Soffusa, con opacità al 66%.
Poi ho aggiunto un Nuovo Livello, sul quale ho aggiunto un paio di pennellate settate su Scolora, settate al 55% di opacità.
L'icon è ora conclusa!